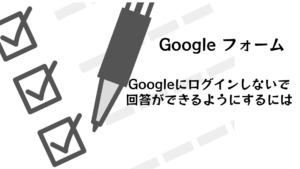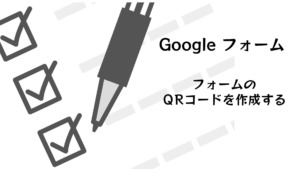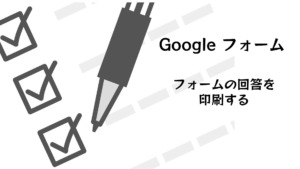Googleフォームの回答結果をExcelなどで使うためにダウンロードをしたけど、Excelで開いたところ文字化けをして使い物にならないという場合は、文字コードを変更すると解決します。
ダウンロード方法は↓こちら
あわせて読みたい

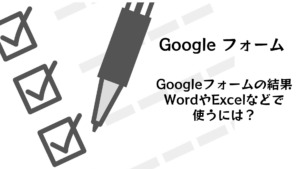
Googleフォームの結果のグラフをWordやExcelなどで使うには?
Googleフォームの回答結果で表示されるグラフをGoogleフォーム以外のスプレッドシートやドキュメント、ExcelやWordなどで使用することができます。 Googleフォームの結…
目次
Googleフォームの回答結果が文字化け
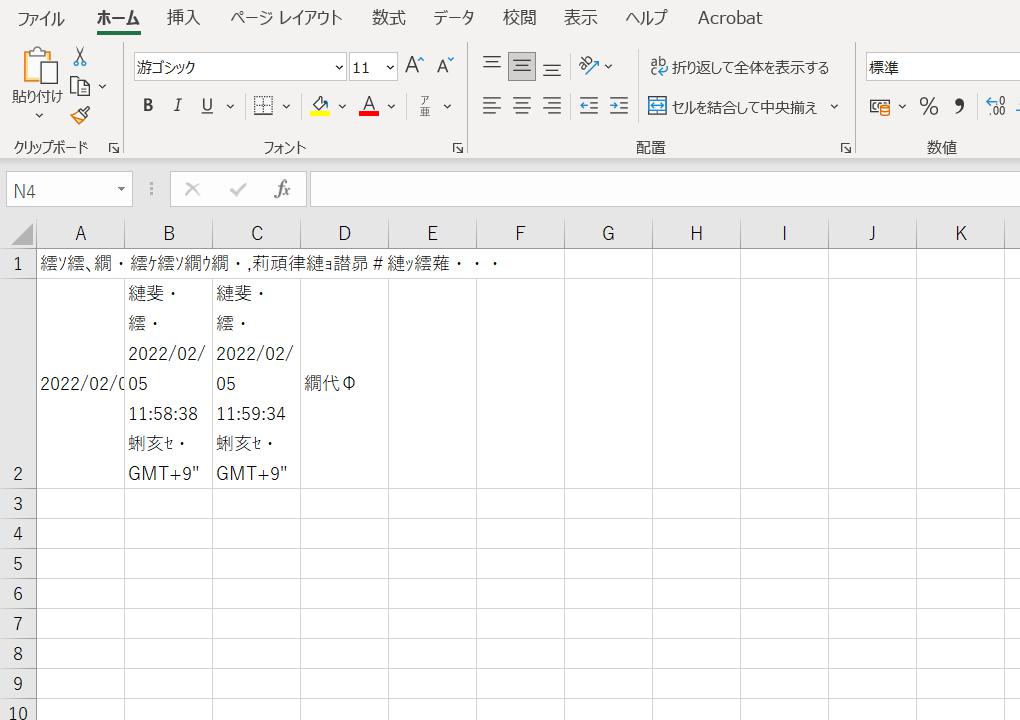
Googleフォームで回答結果をCSVでダウンロードし、Excelで開くと文字化けをしていることがあります。
文字化けの原因は文字コードです。
文字コードを変更してからExcelで開きなおします。
CSVファイルの文字コード変更
CSVファイルとは、カンマ【,】で区切られた情報が入ったテキストファイルです。
ダウンロードをし、解凍をしたCSVファイルをメモ帳で開きます。
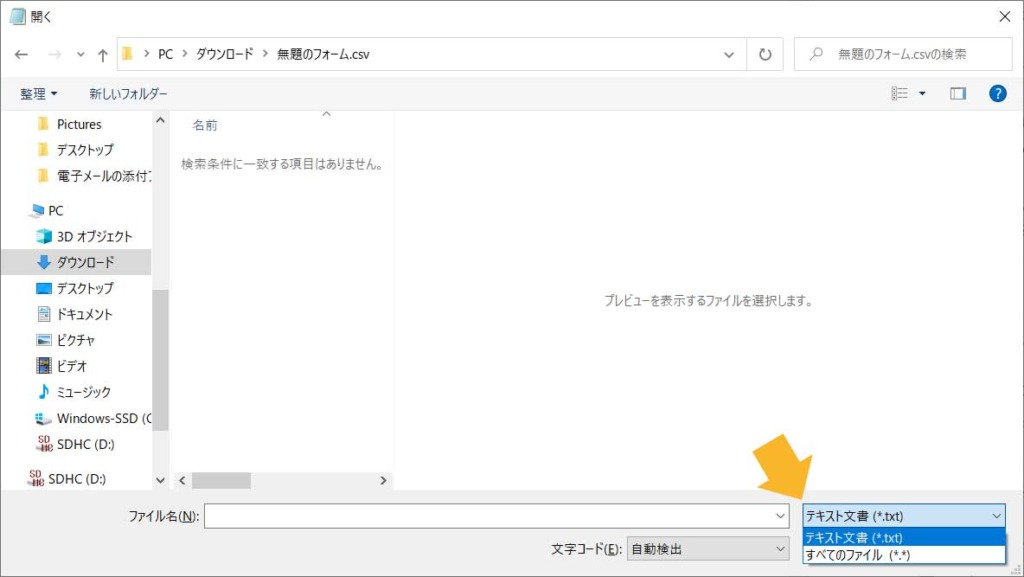
メモ帳を開き、【ファイル】→【開く】
画面右下のファイルの種類を『すべてのファイル』に変更するとCSVファイルが表示されます。
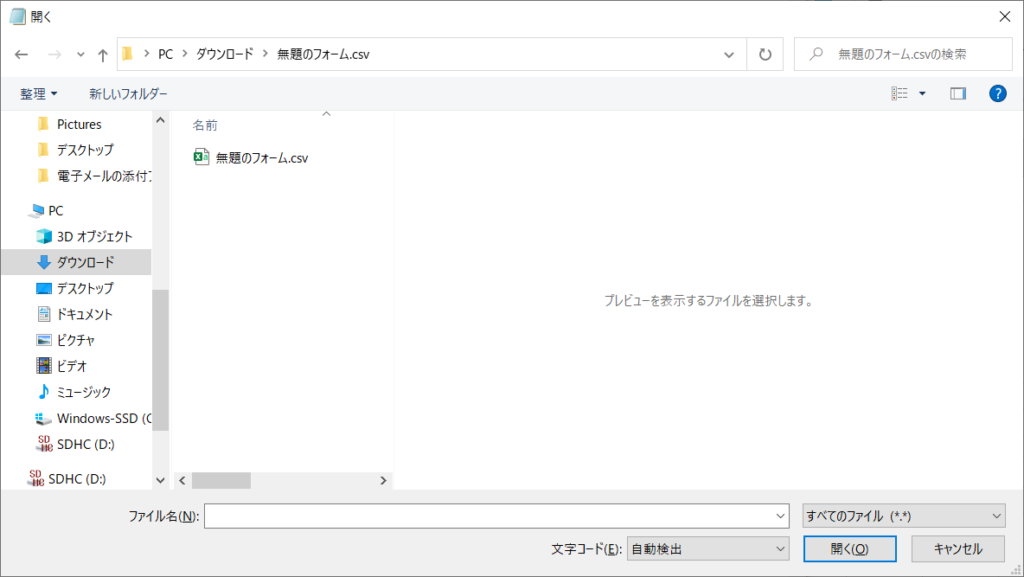
開きたいCSVファイルを選んで【開く】ボタンを押し、ファイルを開きます。
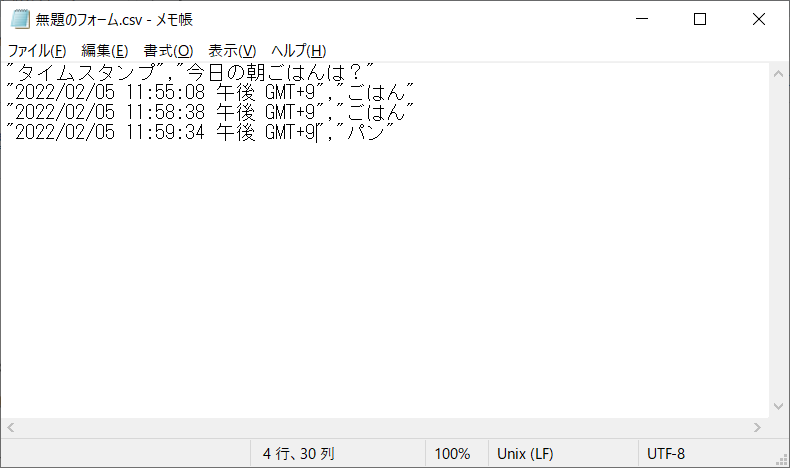
文字化けすることなく開くことができます。
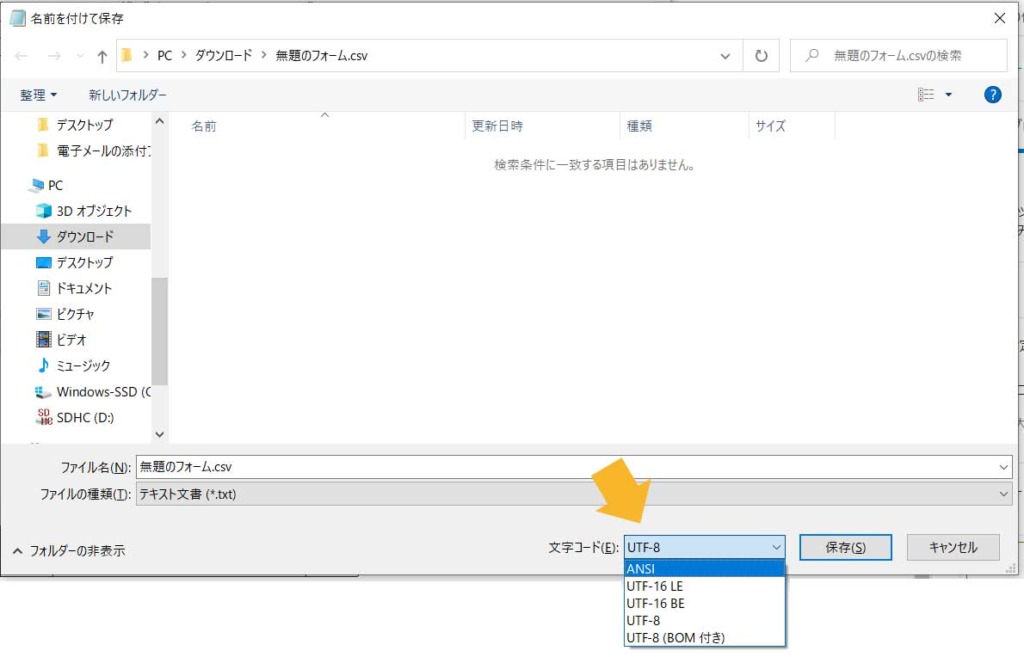
開いたファイルを保存しなおします。
【ファイル】→【名前を付けて保存】 文字コードをANSIに変更して保存します。
ファイルの種類はテキスト文書(.txt)になっています。
文字コードを変更したテキストファイルを開く
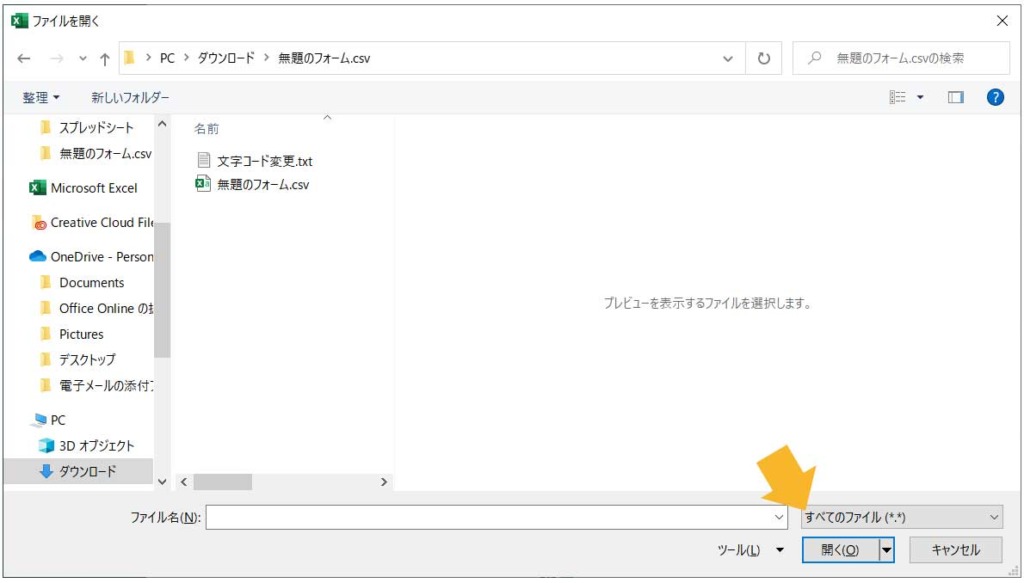
Excelを開き、【ファイル】→【開く】からファイルを選択し、画面を表示させます。
ファイルの種類を「すべてのファイル」にすることで、Excelファイル以外も選ぶことができます。
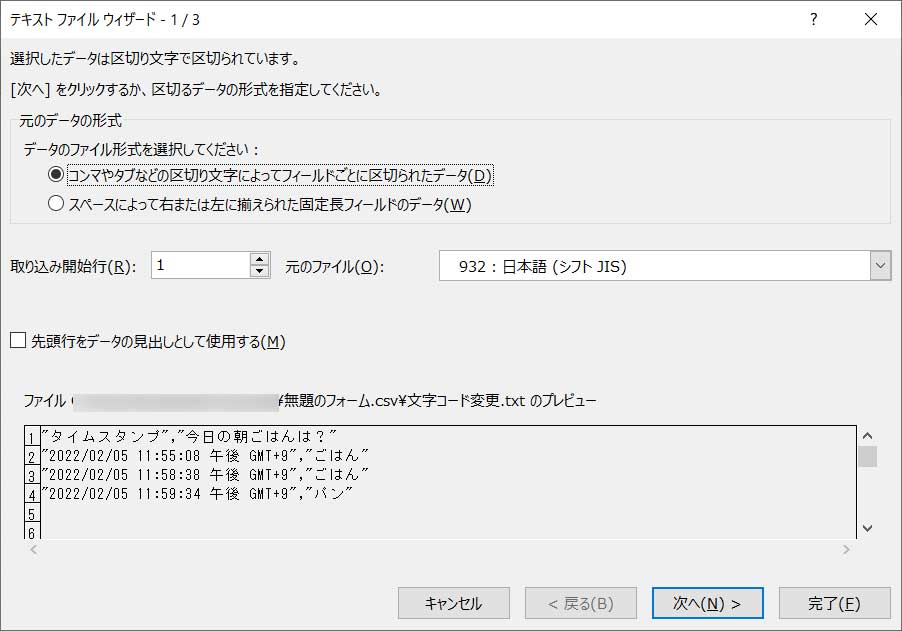
文字コードを変更したテキストファイルをExcelで開くと「テキストファイルウィザード」が開きます。
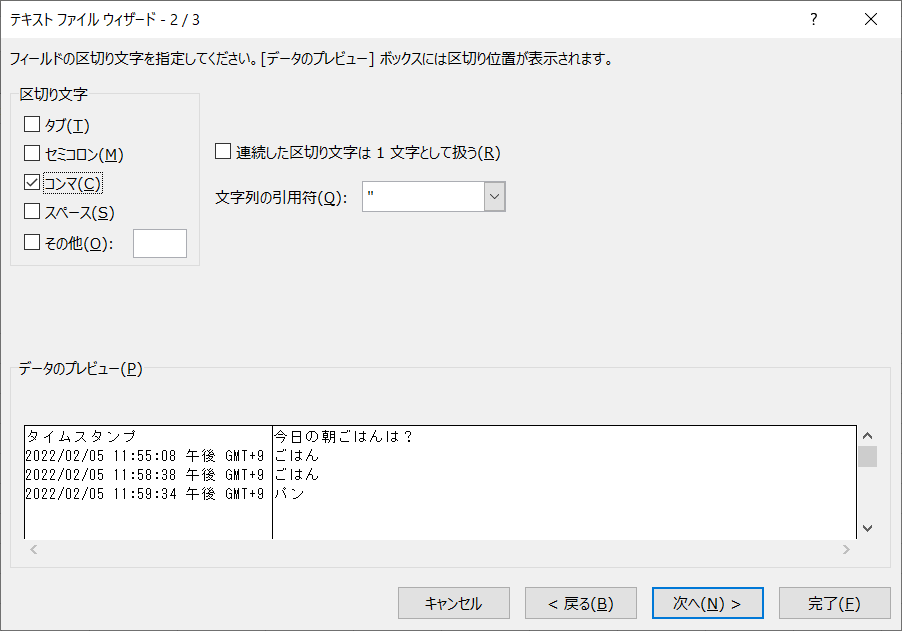
2つ目の画面で、区切り文字をコンマに変更します。
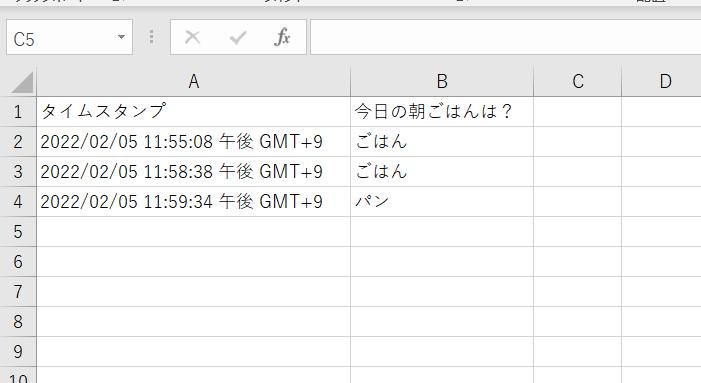
操作を進め、完了ボタンを押すと文字化けされていない状態でテキストファイルが開きます。
編集をしたファイルを保存するとき、ファイルの種類がテキストファイルになっているのでExcelファイルに変更をしてから保存してください。