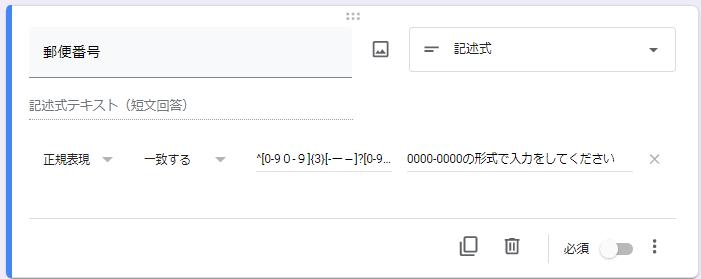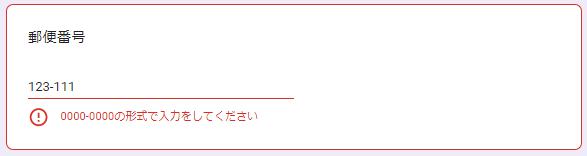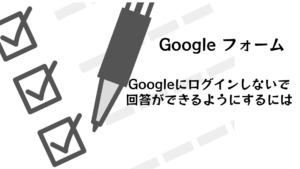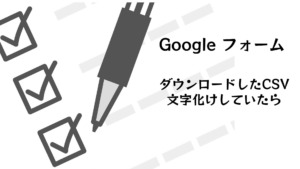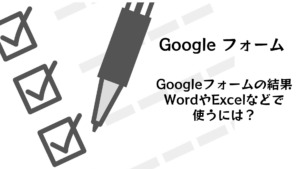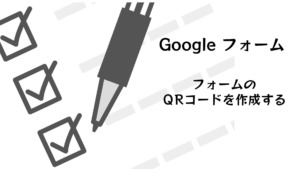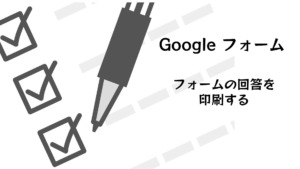Googleフォームの「記述」「段落」を使用する場合、入力内容に制限を加える場合には『回答の検証』を使用します。
意図しない内容の入力がされないようにしたい。郵便番号や電話番号などの決まった形で入力をしてもらいたい場合に使用することができます。
目次
Googleフォームの回答の検証を使うには
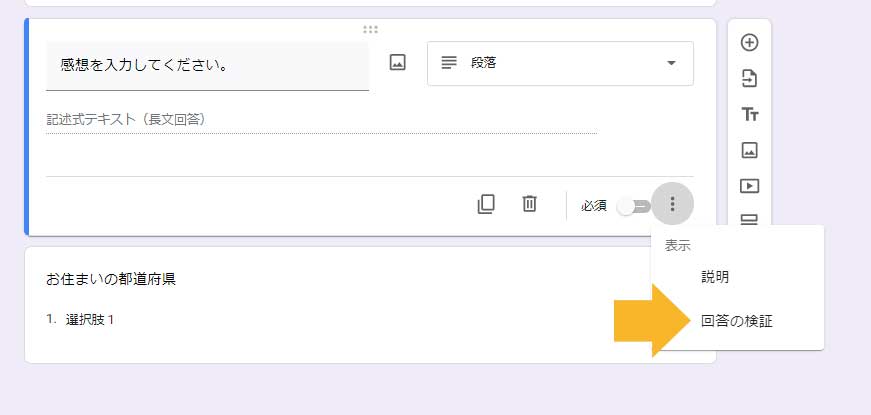
回答の検証を使用するには、段落または記述式の質問を選び、右下の![]() をクリックし、回答の検証を選びます。
をクリックし、回答の検証を選びます。
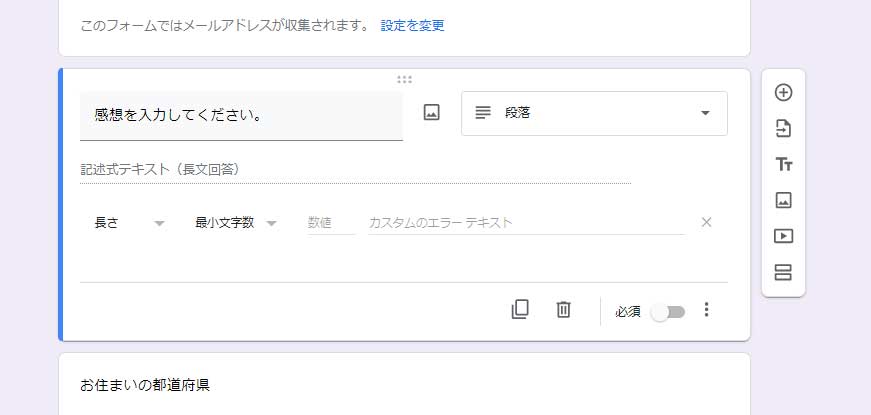
回答の検証を選ぶと、入力欄の下に検証のための設定欄が表示されます。
記述式の回答の検証
- 数値
- テキスト
- 長さ
- 正規表現
段落の回答の検証
- 長さ
- 正規表現
数の大きさを検証する(記述式のみ)
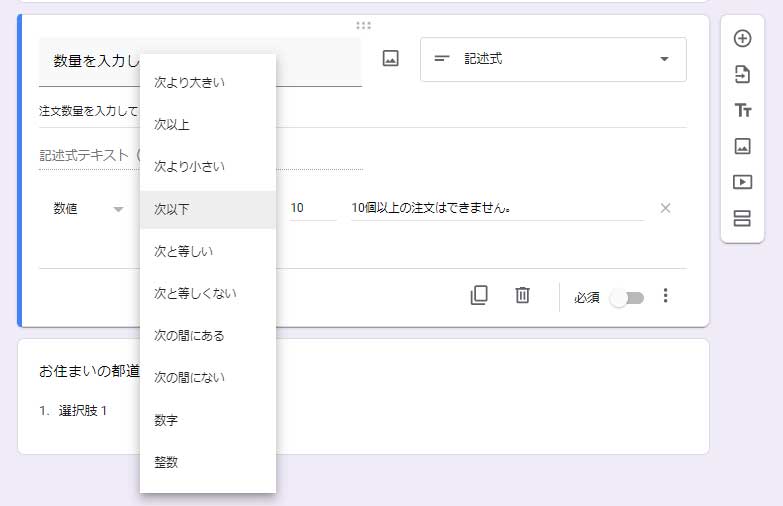
数値を検証する場合、左端は数値を選びます。
検証できる内容
- 次より大きい
- 次以上
- 次より小さい
- 次以下
- 次と等しい
- 次と等しくない
- 次の間にある
- 次の間にない
- 数字
- 整数
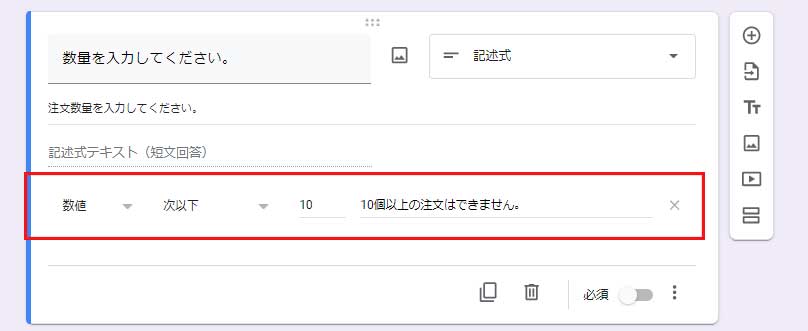
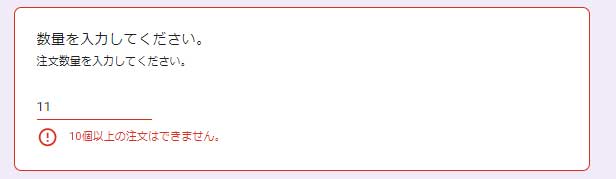
検証内容に該当しない入力をした場合、エラーメッセージが表示されます。
テキストの内容を検証する (記述式のみ)
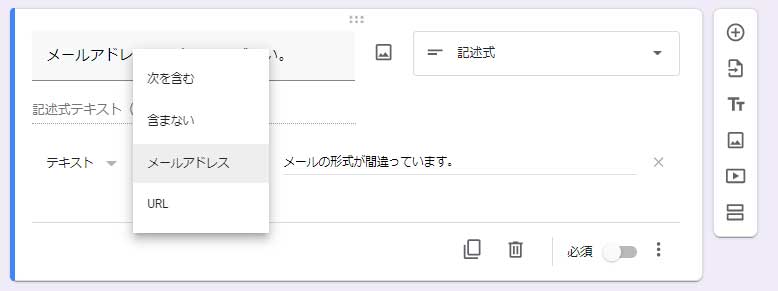
検証できる内容
- 次を含む
- 含まない
- メールアドレス
- URL
文字列が含む・含まないを検証する
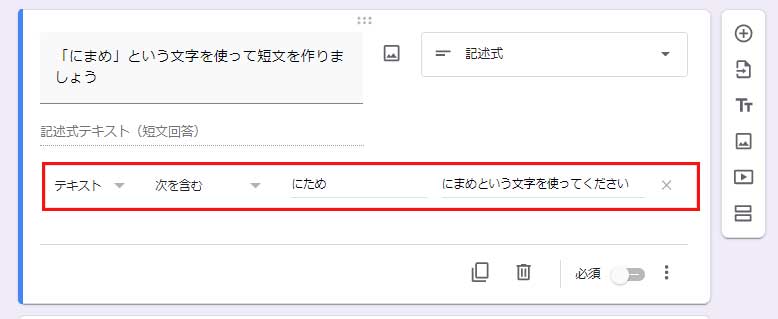
テキストの文字を【次を含む】【次を含まない】を選ぶことができます。
検証条件に該当をしない場合にはエラーが表示されます。
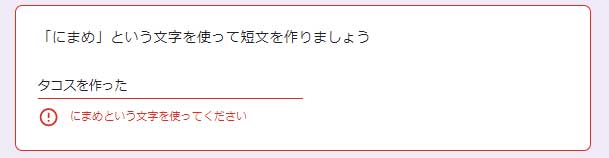
メールアドレスを検証する
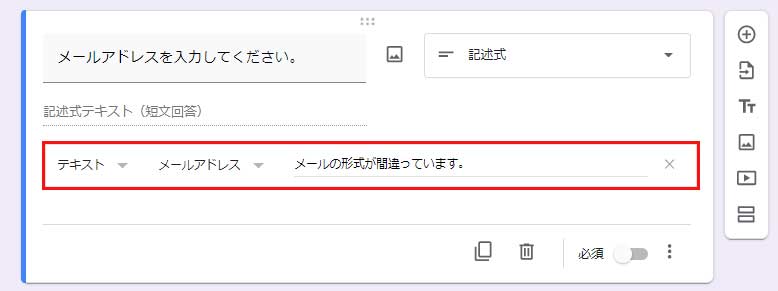
メールアドレスを検証した場合は、メールアドレスの形式に合わない場合には下図のようなエラーが表示されます。
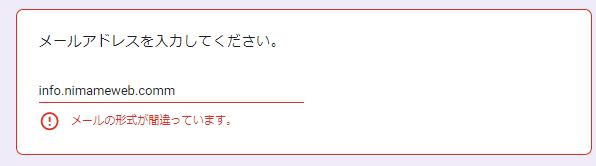
メールアドレスの検証では@マークが抜けている場合にエラーとなります。
URLを検証する
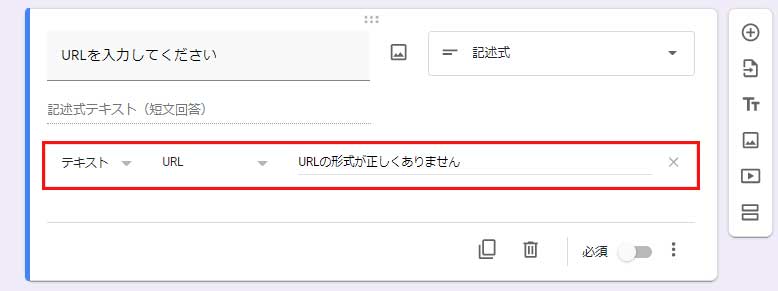
URLを検証した場合、エラーがあると下記のようなエラーが表示されます。
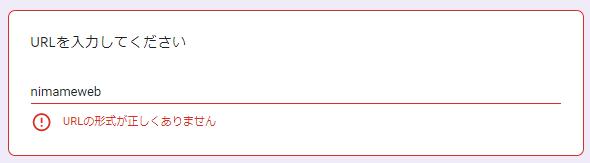
URLの形式が違う場合にエラーが表示されます。
文の長さの検証をしたい場合
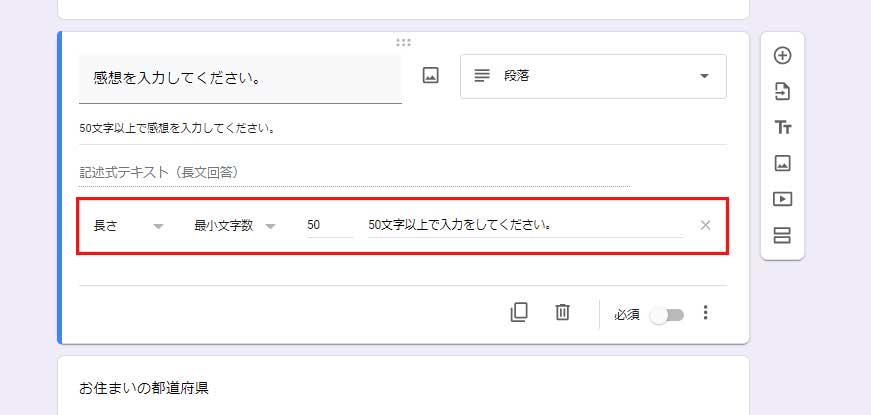
文の長さを検証したい場合には、一番左側のを【長さ】を選びます。
左から2番目を【最小文字数】または【最大文字数】を選び、数値とエラー時に表示させるテキストを入力します。
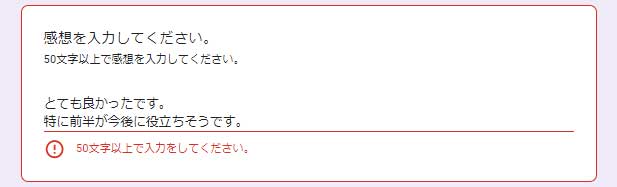
上図の例では最低50文字必要なので、それより少ない場合にはエラーメッセージが表示されます。
正規表現を使う
正規表現を使うと、~が含んでいる、形式が決まっているなどルールを作って入力をしてもらうことができます。
例えば郵便番号を000-0000という形式で必ず入力をしてもらいたい場合は下記のようにします。
^[0-90-9]{3}[-ー-]?[0-90-9]{4}$