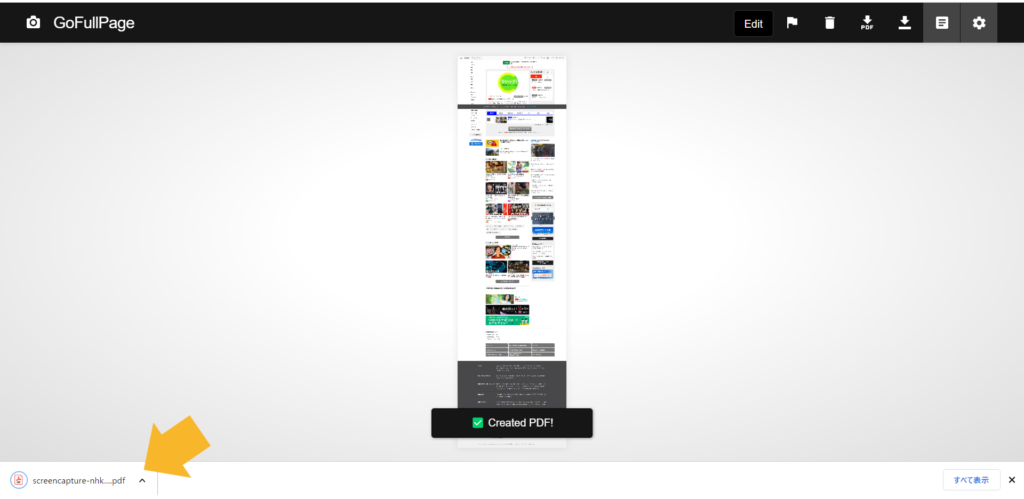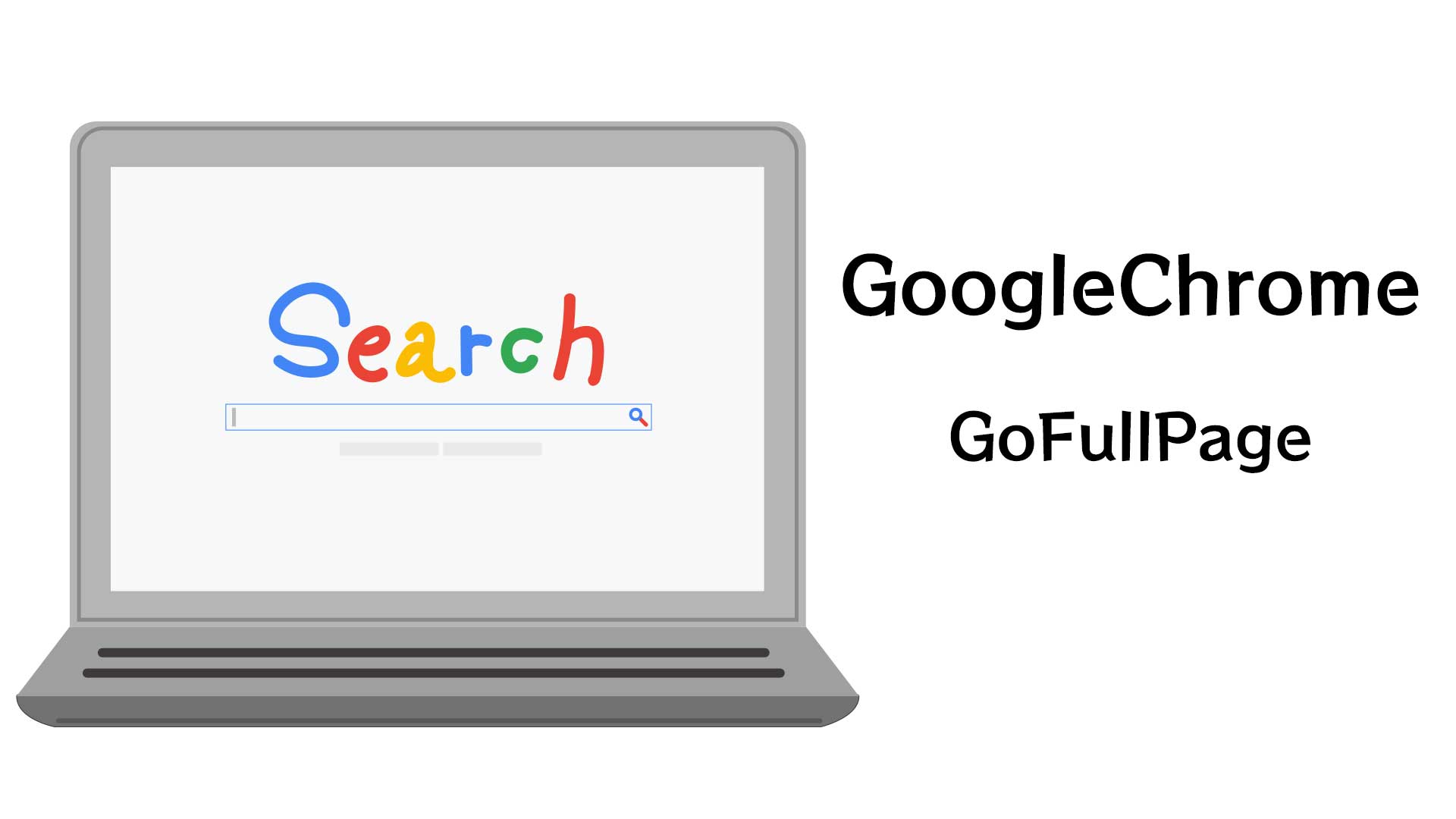画面に表示されている状態を画像として保存をするスクリーンショット。
いろいろな方法がありますが、ChromeでWebページを参照している時に、画面に収まらない長いページのスクリーンショットを撮る方法を紹介します。
PDFの保存は下記方法でも可能です。
あわせて読みたい

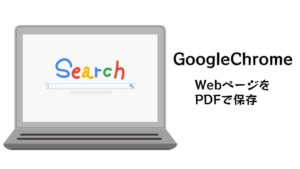
GoogleChromeでWebサイトをPDF形式で保存する
表示されているWebサイトを資料として保存をしたい場合、GoogleChromeではPDF形式で保存をすることができます。 ただし、完全再現ができない場合もあります。その場合に…
目次
Chromeのアドオン「GoFullPage」を使う
GoogleChromeのアドオン「GoFullPage」を使うのが簡単でお勧めです。
アドオンとは追加機能のことで、GoogleChromeには数多くのアドオンが用意されています。
「GoFullPage」は画面に収まらない長いWebページのスクリーンショットを撮ることができるアドオンです。
PDFまたはPNG形式で保存をすることができます。
GoFullPageアドオンを追加する
GoogleWebストアで『GoFullPage』を検索します。
GoFullPageが表示されたらクリックします。
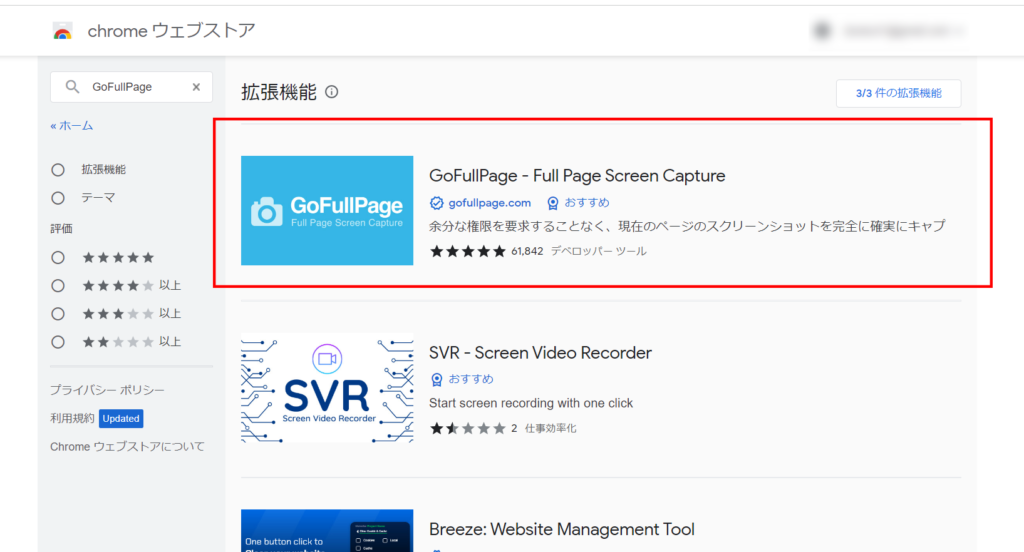
Chromeに追加ボタンを押します。
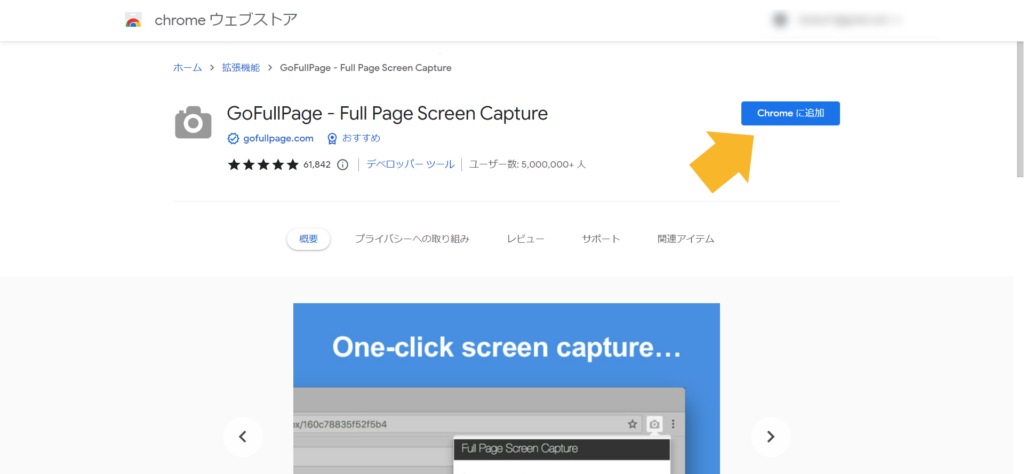
確認メッセージが出るので、「拡張機能を追加」ボタンを押して追加をします。
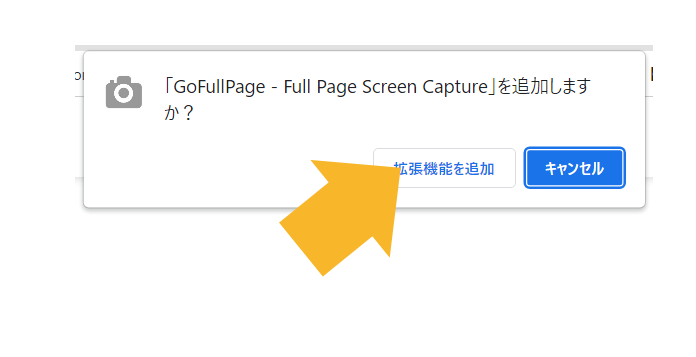
GoFullPageアドオンが追加されるとWelcomeメッセージが表示されます。
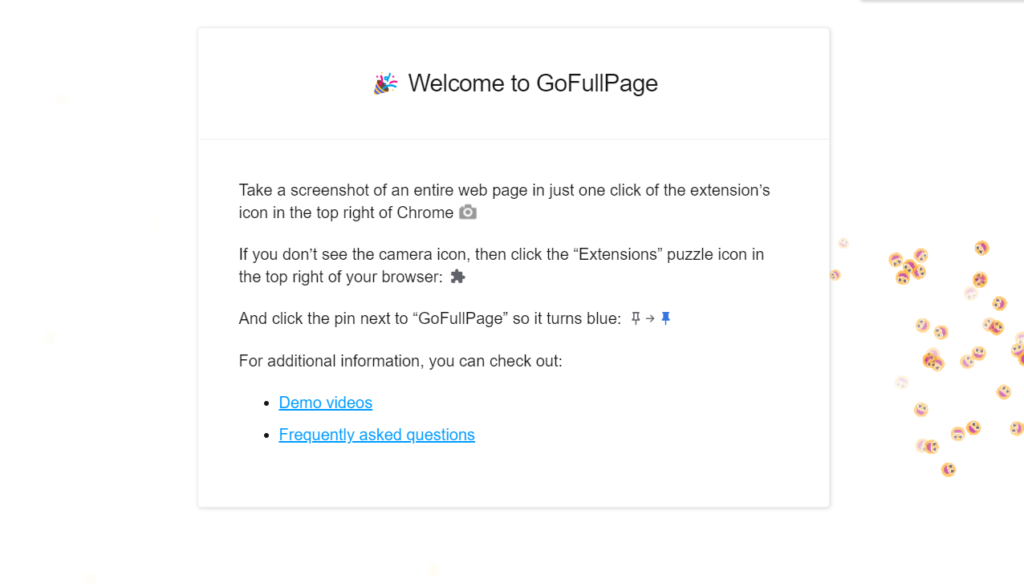
拡張ボタンを押して、GoFullPageが追加されていることを確認します。
頻繁に使う場合には、メニュー横の押しピンボタンを押すとアドレスバー横に常に表示されるようになります。
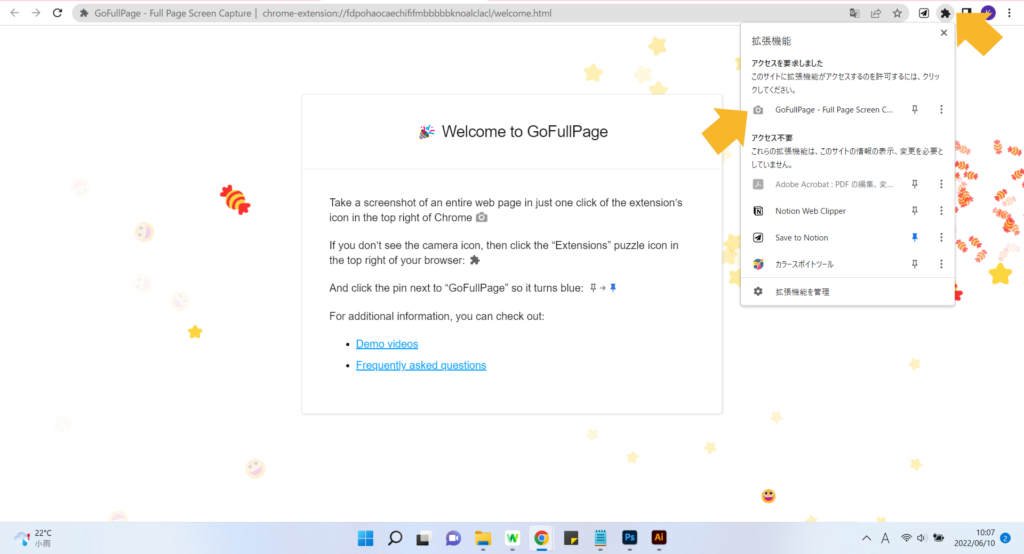
GoFullPageアドオンを使って長いページのスクリーンショットをとる
スクリーンショットを撮りたいWebサイトをChromeで表示をさせ、拡張機能のGoFullPageをクリックします。
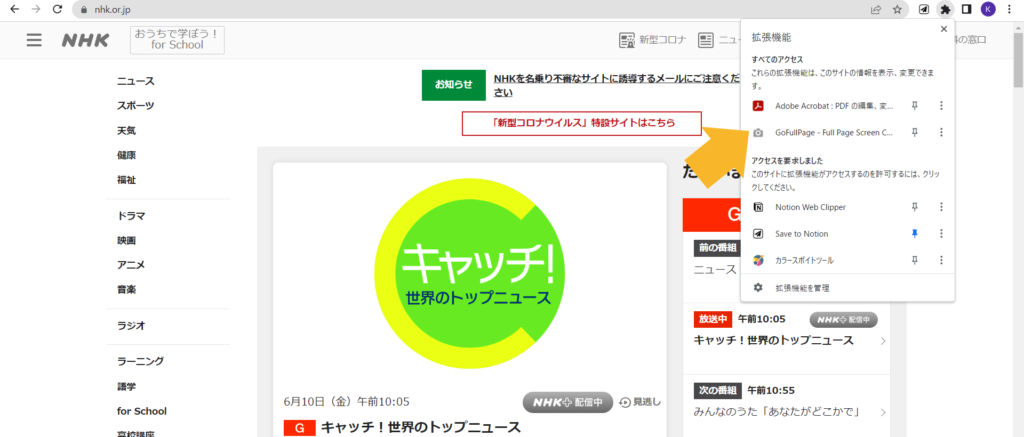
右上に「GoFullPage」と表示がされ、画面のスクリーンショットを撮る作業が始まります。

スクリーンショットを撮る作業が終わると、GoFullPageの画面が表示されますので、右上からPDFまたはPNGのボタンを押します。
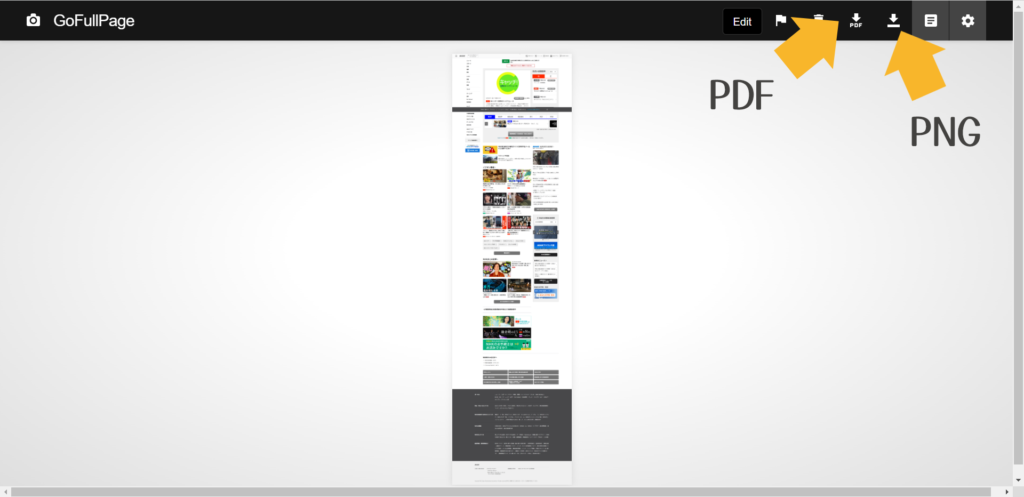
押したボタンの形式でスクリーンショットのファイルが保存されます。