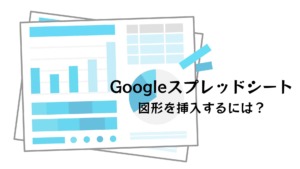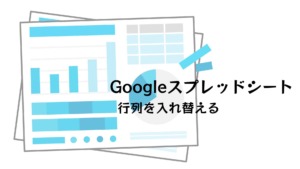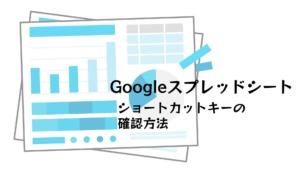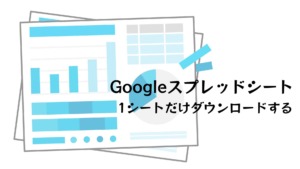シートやセルの保護は、スプレッドシートを安全に管理するために非常に重要な機能です。
スプレッドシートの保護機能をマスターしましょう!
スプレッドシートのシート保護とセル保護の違い
スプレッドシートの保護には、大きく分けて「シート保護」と「セル保護」の2種類があります。
- シート保護:シート全体の編集を制限する機能
- セル保護:特定のセル範囲の編集を制限する機能
シート保護は、シート全体の構成や数式を保護したい場合に有効です。一方、セル保護は、特定のデータや計算結果を保護したい場合に適しています。
保護機能でできること
スプレッドシートの保護機能では、主に以下のことが可能です。
- シートまたはセル範囲の編集制限
- 特定のユーザーに編集権限を付与
- 保護されたシート内での特定のセルのみ編集許可
- 条件付き書式や関数と組み合わせた高度な保護設定
これらの機能を組み合わせることで、さまざまなニーズに対応した柔軟な保護設定が実現できます。
保護機能が必要な場面
スプレッドシートの保護機能は、以下のような場面で特に役立ちます。
- 複数人でスプレッドシートを共有する場合
- 重要なデータや計算式が含まれるスプレッドシートを扱う場合
- 誤操作によるデータ損失や改ざんを防ぎたい場合
- 特定のユーザーにのみ編集を許可したい場合
これらの場面では、保護機能を活用することで、スプレッドシートの安全性を高め、効率的な管理が実現できます。
スプレッドシートのシート・セル保護の設定方法
シートやセルの保護は、簡単なステップで設定できます。
シート全体の保護方法
シート全体を保護する手順は以下の通りです。
- 保護したいシートを開く
- 「データ」メニューから「シートと範囲を保護」を選択
- 保護範囲と権限を設定し、「完了」をクリック
特定のセル範囲を保護する方法
特定のセル範囲を保護する手順は以下の通りです。
- 保護したいセル範囲を選択
- 「データ」メニューから「シートと範囲を保護」を選択
- 保護範囲と権限を設定し、「完了」をクリック
保護設定の解除方法
保護設定を解除する手順は以下の通りです。
- 保護されたシートまたはセル範囲を選択
- 「データ」メニューから「シートと範囲を保護」を選択
- 保護設定の横にあるゴミ箱アイコンをクリックし、削除を選択
保護パスワードの設定と管理
保護設定時にパスワードを設定することで、保護を解除できるユーザーを制限できます。パスワードは、第三者に推測されにくい文字列を設定し、安全に管理してください。
スプレッドシートのシート・セル保護の応用
「基本的な設定はできたけど、もっと活用したい!」
「応用的な使い方も知りたい!」
保護機能を応用することで、さらに高度なスプレッドシート管理が実現できます。
- 特定のユーザーに編集権限を付与する方法
- 保護されたシート内で特定のセルのみ編集可能にする方法
- 条件付き書式と組み合わせた保護設定
- 関数と組み合わせた保護設定
これらの応用的な使い方をマスターして、スプレッドシートをより効果的に活用しましょう。
特定のユーザーに編集権限を付与する方法
保護設定時に、特定のユーザーにのみ編集権限を付与することができます。これにより、特定のユーザーとのみ安全に情報共有を行うことができます。
保護されたシート内で特定のセルのみ編集可能にする方法
保護されたシート内で、特定のセルのみ編集可能にする設定も可能です。これにより、シート全体の構成を保護しつつ、特定のデータのみ編集を許可することができます。
条件付き書式と組み合わせた保護設定
条件付き書式と組み合わせることで、特定の条件を満たす場合にのみ保護を有効にする設定が可能です。これにより、より柔軟な保護設定が実現できます。
関数と組み合わせた保護設定
関数と組み合わせることで、特定の計算結果に基づいて保護を有効にする設定が可能です。これにより、高度なデータ管理と保護を両立できます。
スプレッドシートのシート・セル保護の注意点
「保護する上で、何か注意すべきことはある?」
「知っておかないと、後で困ることはある?」
保護機能を安全かつ効果的に利用するために、いくつかの注意点があります。
- 保護パスワードの管理
- 保護範囲の確認
- 共同編集時の注意
- スマホでの保護機能の利用
これらの注意点を把握し、安全に保護機能を活用しましょう。
保護パスワードの管理
保護パスワードは、第三者に推測されにくい文字列を設定し、安全に管理してください。パスワードを忘れてしまうと、保護を解除できなくなる可能性があります。
保護範囲の確認
保護設定を行う前に、保護範囲をよく確認してください。意図しない範囲まで保護してしまうと、編集作業に支障をきたす場合があります。
共同編集時の注意
共同編集を行う場合は、保護設定によって他のユーザーの作業を妨げないように注意してください。編集権限の設定や、保護範囲の調整など、適切な設定を行いましょう。
スマホでの保護機能の利用
スプレッドシートのアプリ版では、機能が制限されている場合があります。例えば、シートやセル範囲の保護は出来ますが、保護範囲の細かい設定や、編集権限の設定などは出来ません。細かい設定はPC版で行いましょう。
スプレッドシートの保護に関するトラブルシューティング
「保護パスワードを忘れてしまった…」
「一部の保護だけ解除したい…」
保護に関するトラブルが発生した場合の対処法をご紹介します。
- 保護パスワードを忘れた場合の対処法
- 一部の保護を解除する方法
- エクセルとの互換性に関する注意点
これらの対処法を参考に、トラブルを解決しましょう。
保護パスワードを忘れた場合の対処法
保護パスワードを忘れてしまった場合は、スプレッドシートのオーナーに解除を依頼するか、Googleアカウントのパスワード再設定を試してください。
一部の保護を解除する方法
一部の保護を解除したい場合は、保護設定画面から該当する保護範囲を選択し、削除してください。
h3 エクセルとの互換性に関する注意点
スプレッドシートの保護機能は、Excelとの互換性が完全ではありません。保護されたスプレッドシートをExcelで開くと、保護設定が解除されたり、正常に動作しない場合があります。